LEA 2-Step Enrollment Guide
Step 1: Begin Duo Enrollment
When you've completed your account security questions/answers, you will be presented with the picture below to begin the Duo enrollment process. Click Continue to begin.
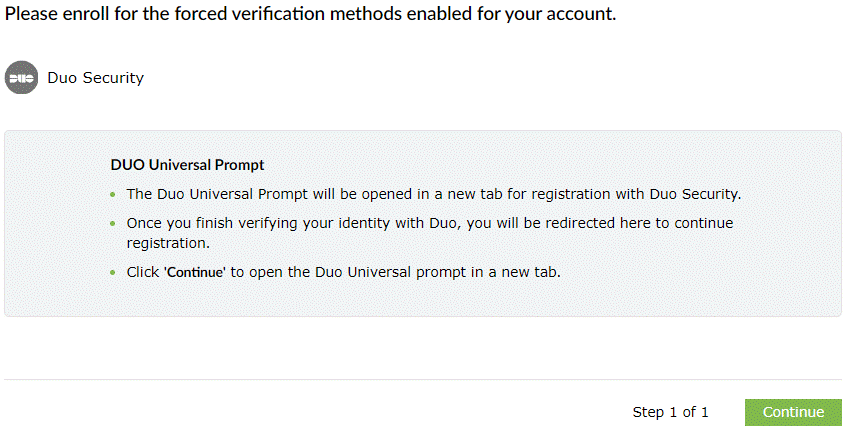
Step 2: Navigate Onboarding
Click Next to learn why protecting your identity with LEA 2-step verification is important and begin the setup process.
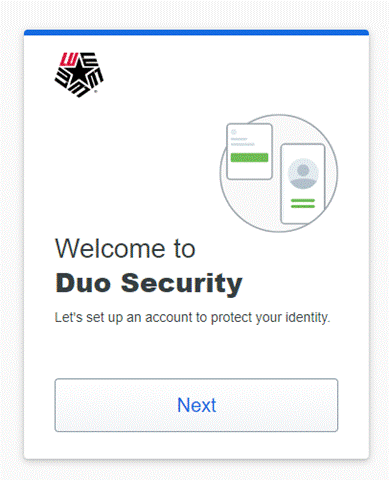
Step 3: Add a Device
Select Duo Mobile to approve Duo Push verification requests on iOS or Android devices, or generate a single-use passcode from the Duo Mobile app.
A security key is an external device that when tapped or the button is pressed ends a signed response back to Duo to validate your login. Learn more about security keys.
The Phone number option will provide you with a passcode sent through a text message to your phone.
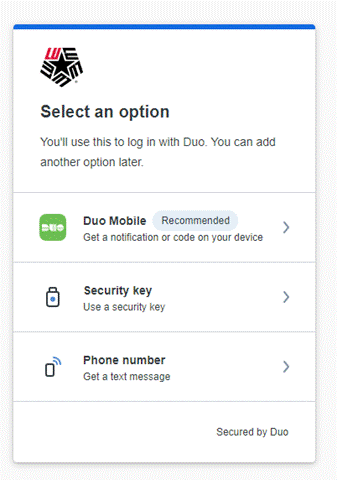
Step 4: Enter Your Phone Number
Enter and confirm your phone number or select I have a tablet and move to Step 5.
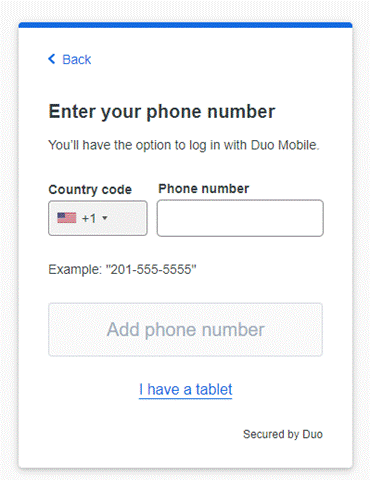
Step 5: Verify Duo Mobile App Install
Visit the App Store or Google Play on your mobile device to download and install the Duo Mobile app. Once you have the Duo Mobile app installed select Next.
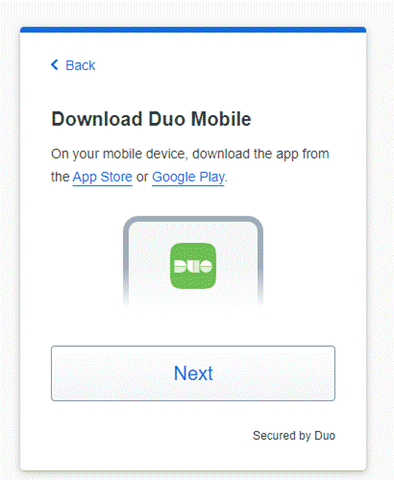
Step 6: Scan QR Code
Open the Duo Mobile app on your phone or tablet and add your school account by scanning the QR code shown on-screen. When you receive confirmation your account was added select Continue.
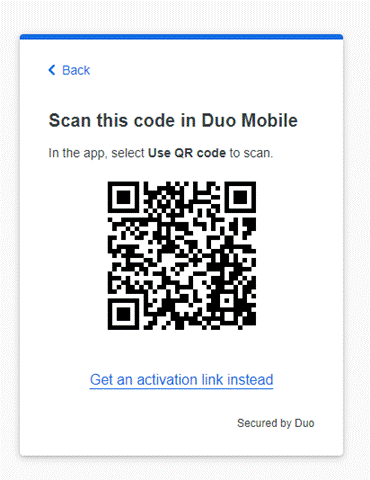
NOTE! If you aren't able to scan the QR code, select Get an activation link instead and then enter your email address to have the activation link sent to yourself. Follow the instructions in the email to activate your account in Duo Mobile app.