Security Key Management (YubiKey)
A security key is a portable piece of hardware about the size of a USB flash drive, that makes the LEA 2-Step as simple as possible. When you need to verify your identity for an application, you press a button on your security key. That's it.
Security keys will be individually purchased by you and will not be issued by the university. However, their use is not limited to LEA 2-Step and can be used for securing personal services such as Gmail and online banking.
You can purchase Yubikeys (or similar) security keys from online retailers such as Amazon.com. Make sure to purchase the security key that is physically compatible for the device you intend to use.
The security key must be WebAuthn/FIDO2 compatible in order to work with the LEA 2-Step.
Security keys, like Yubikeys, are generally designed with browser-based applications such as:
- Office365
- Gmail
- Banner Admin Pages
However, they are currently not compatible with desktop-based applications such as, Office (Word, Powerpoint, Outlook and Teams). Therefore, you will need to use the "PUSH" via Duo Mobile, Passcode, or Text message-based second step for applications not compatible with security keys.
Although security keys are convenient, we recommend the use of the Duo Mobile App if you're using a smartphone.
For a detailed guide to Security keys and Duo optionally visit “https://guide.duo.com/security-keys”
How to register a Security Key (Yubikey).
On a computer.
- Open a web browser. (Compatible browsers are Chrome, Firefox, Microsoft Edge, and Safari).
- Go to Lamar 2-Step Device Management Portal
- Enter your school email address and click Next.
- Log in with your LEA username and password.
- Verify your identity.
- Click on "Add a Device" and choose the Security key option.
- Click Continue to begin the setup process.
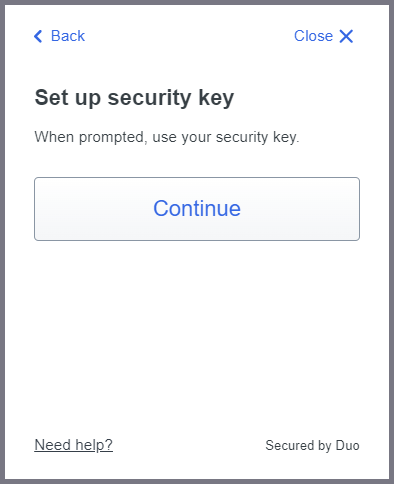
A separate window will open. Click Next to continue.
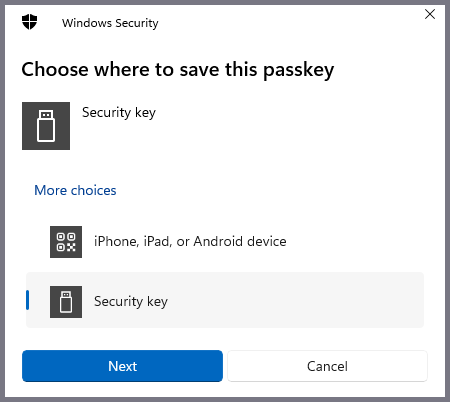
Follow the on-screen instructions. When prompted, insert the security key into the computer's compatible port and tap the contact on the key.
Following a successful install, the message below should be displayed.
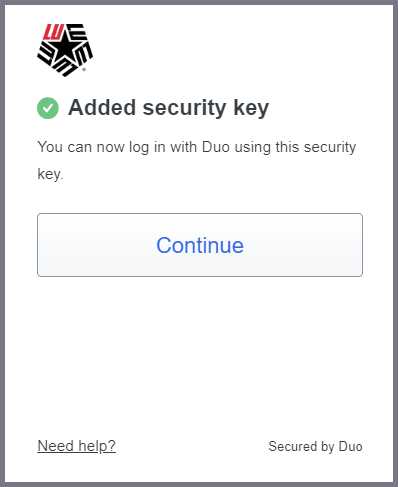
You should be returned to the Device Management Portal and see your added security key among your other registered devices.